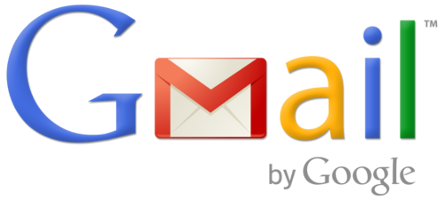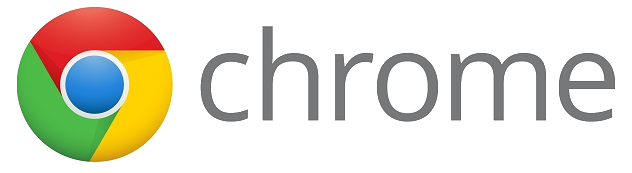Google Drive is my “Go-To” place for all documents. I live in my Drive. With all the great uses and advantages Drive has over MS Office, there is one drawback. You can not transfer ownership from one domain in GAFE to another. This normally might not be an issue, but we recently went through a domain migration so this was an issue for us. Even after using a 3rd party product to migrate files over, things did not go too smoothly. Below are directions on how to bulk download and transfer files from one GAFE domain to another.
Download and Transfer Files from One GAFE Domain to Another
Download Old Account Files:
- Sign in to the old GAFE account (gl.k12.mi.us for Gull Lake Staff).
- Go to your Drive.
- Click on “New” and create a folder and name it “All Files”.
- Drag all your files/folders in your Drive into this folder. If you are only missing a few files or folders, only drag those into this new folder.
- Right click on this folder and click “Download”.
- Find the location of this file on your computer. You will need to unzip this folder. It is usually done by just double clicking on it and it will open a new folder.
- Sign out of your old GAFE account.
Upload Files Into New Account:
- Log into your new GAFE domain account (gulllakecs.org for Gull Lake Staff).
- Go to your Drive.
- Click on the gear in the top right and click “Settings”.
- Make sure the checkbox next to “Convert uploaded files to Google Docs editor format” is checked. Click “Done”.
- Locate your unzipped folder from your computer and drag it into your Drive folder. It will upload and convert keeping the folder organizational system you had.
- Now you can relocate all these files/folders to where you want them in your new Drive.
I would suggest that after you are done uploading and organizing files to delete the All Files folder so you are off and running with a clean Drive.
If you want these directions in a Document Click Here!