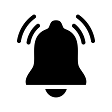Have you ever wanted a pop-out timer to sit on your Chrome browser for classroom use? There are apps to do this, like the clock app in Windows and others, that let you do this. You can also do this with a Chrome Extension or some simple clicks!
Simple Clicks:
Open a tab and go to YouTube.
Search for the timer length you want and view the video. Put your mouse on top of the playing video and double RIGHT-CLICK on the video (yes, RIGHT-click). It may take a little time to get it perfected.
Choose “Picture in Picture”.
This video will now be a small moveable video over your
Chrome Extension:
Open the video you want to be on your browser.
Click the extension and it will become a pop-out.