The sound of your voice has power, especially with students. Being able to give feedback with our own voice carries more impact than just text. With tools like Mote, you can add your voice to comments, Slides, Docs, Forms, and many other tools. Check out what Mote can do for you and your students!
Using Mote in Comments:
Install the Mote Chrome Extension.
Head to the tool you want to add an audio clip.
Look for the Mote icon in a comment box and click that icon to record your comment.

Click the purple check to stop recording.

Click “Comment” to complete.
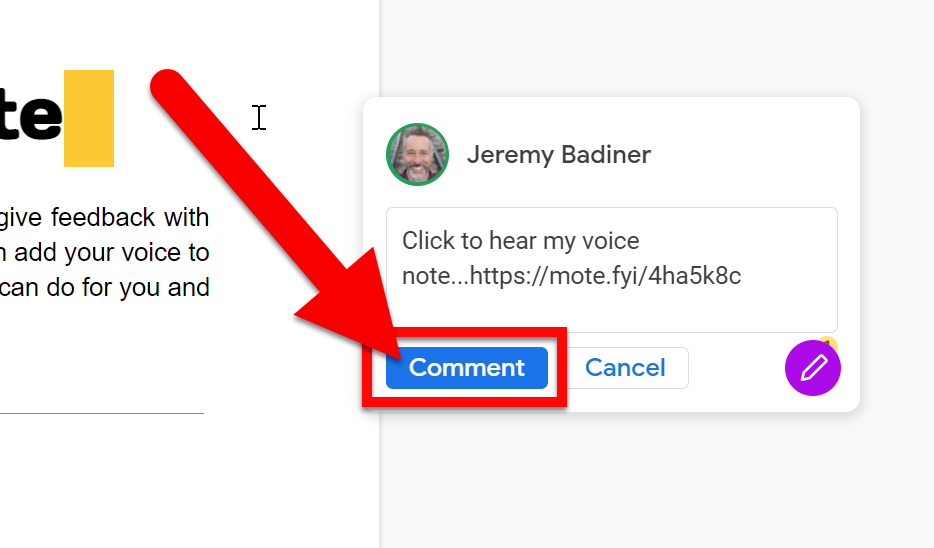
Click the purple “Play” button to hear your audio.

Adding Audio to Google Slides:
Open a Slide Deck. (Make sure to have the Mote Extension installed first.)
You will see the Mote icon in the top right. Click on the icon.

Click the “Click to Start” icon.
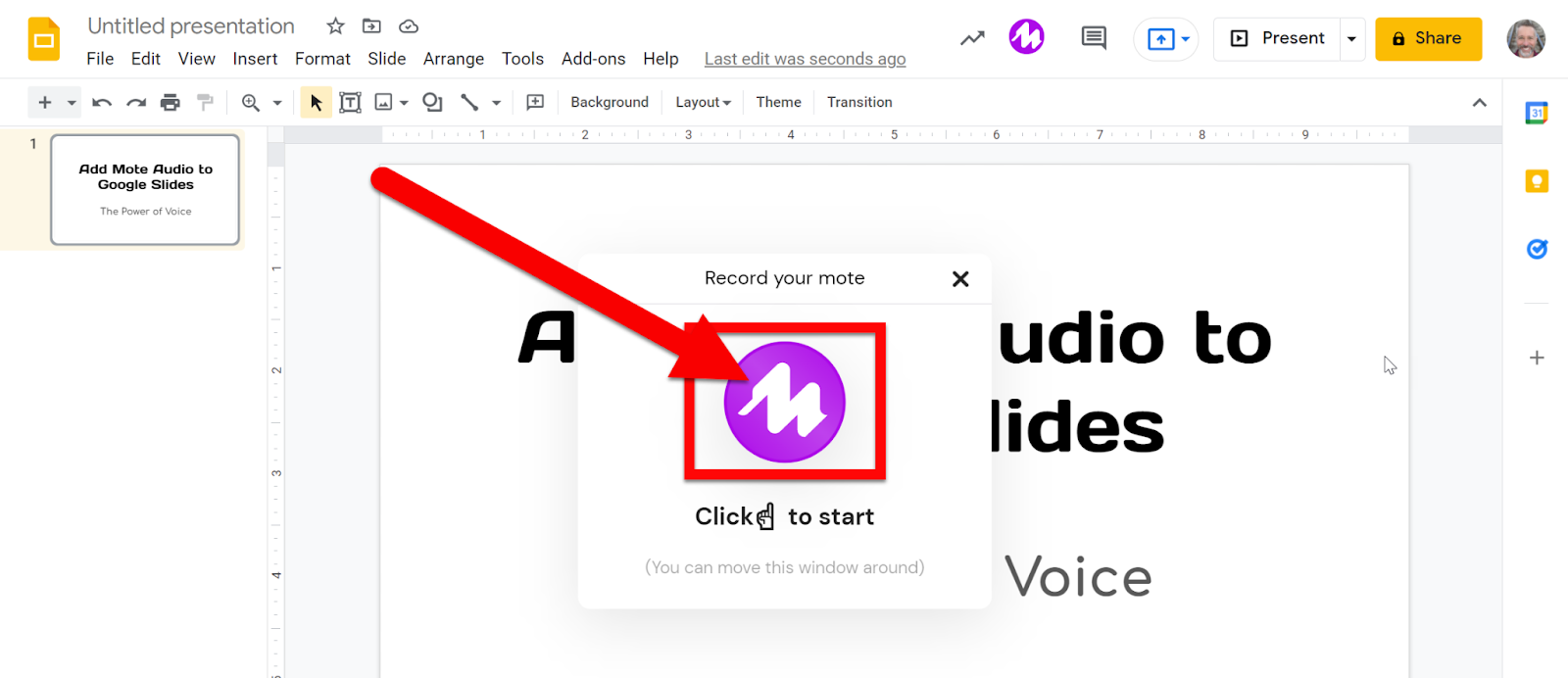
Your audio is recording. Click the purple check to stop recording.

Click the “Insert” button to add this audio to your slide.
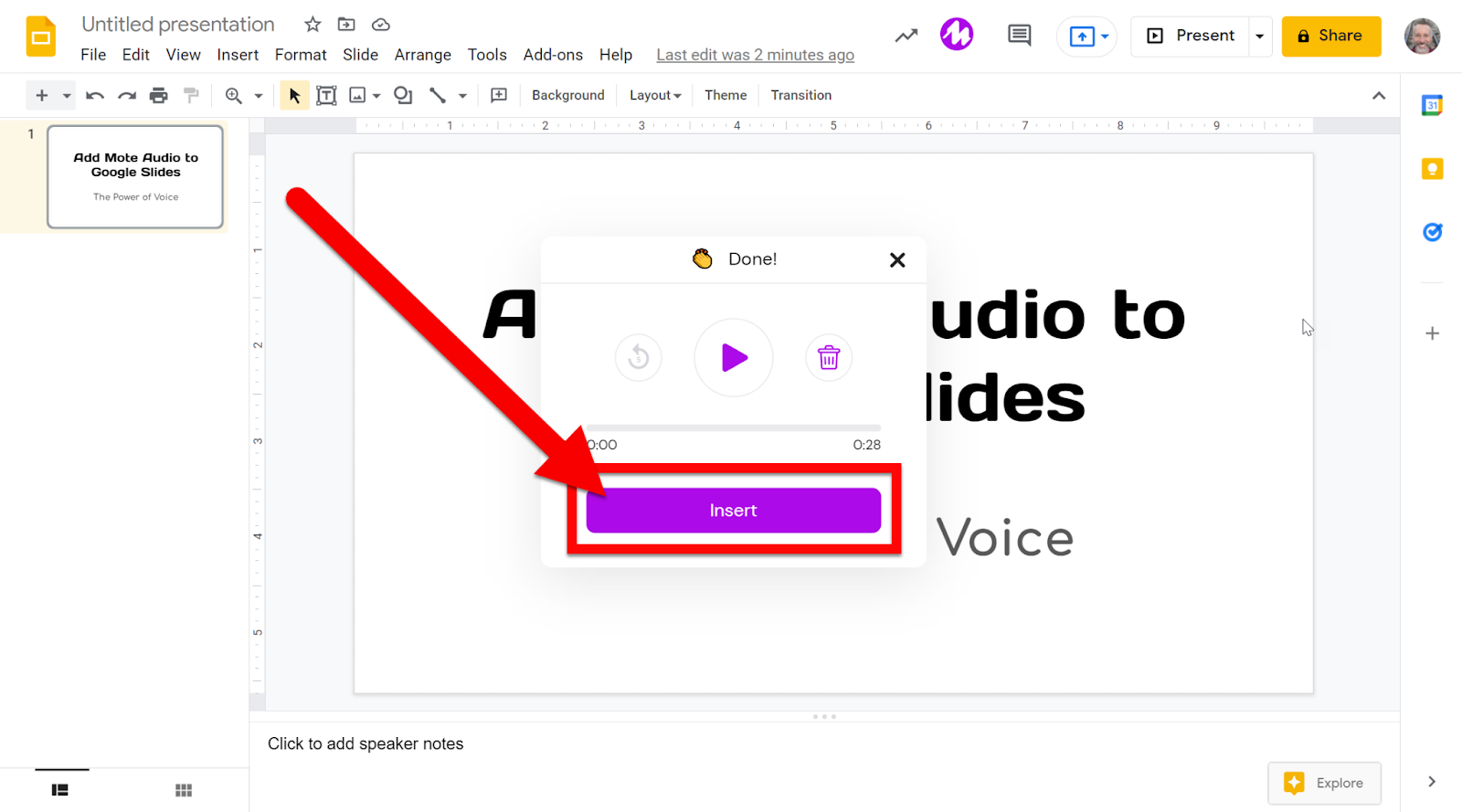
You will see the Mote icon appear on your screen (you can drag this anywhere you want it) as well as the Slide’s audio option on the right. Set them to whatever you need.

You can resize, recolor, or replace the Mote icon with anything.

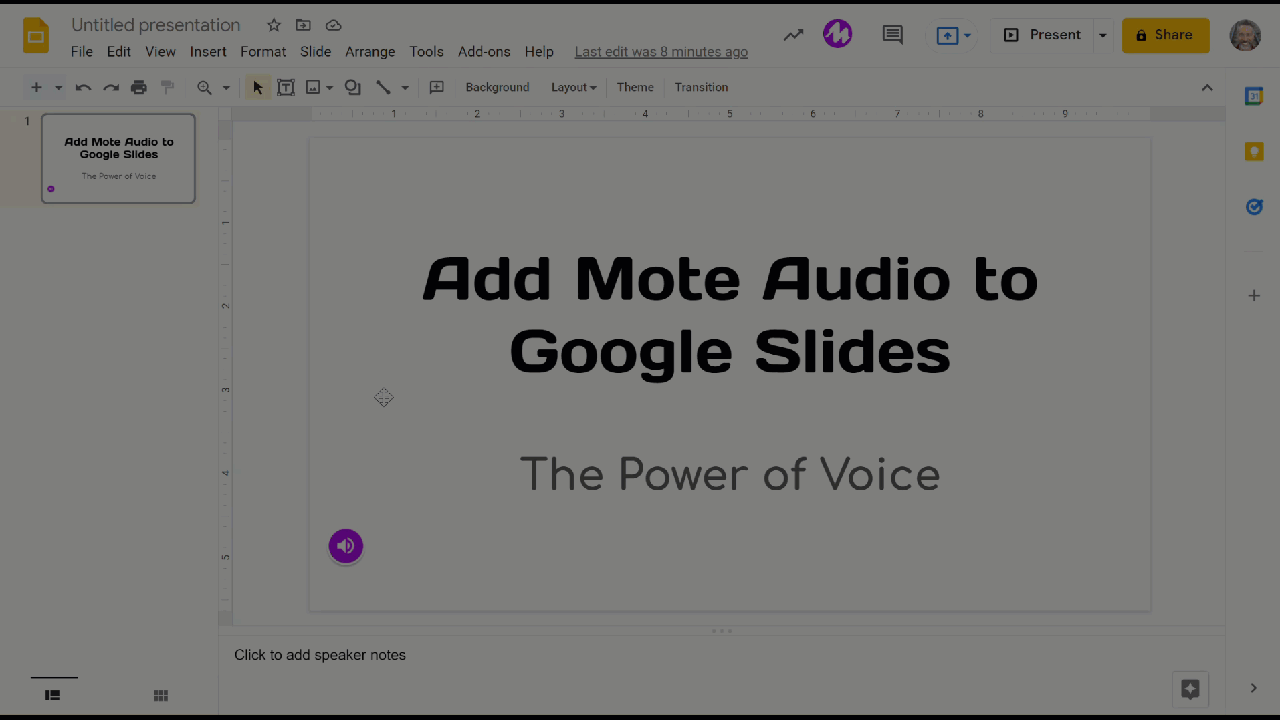

Accessing All Created Motes:
Want to see (or hear) all your created Mote audio clips?
Click on the Mote Extension and click:

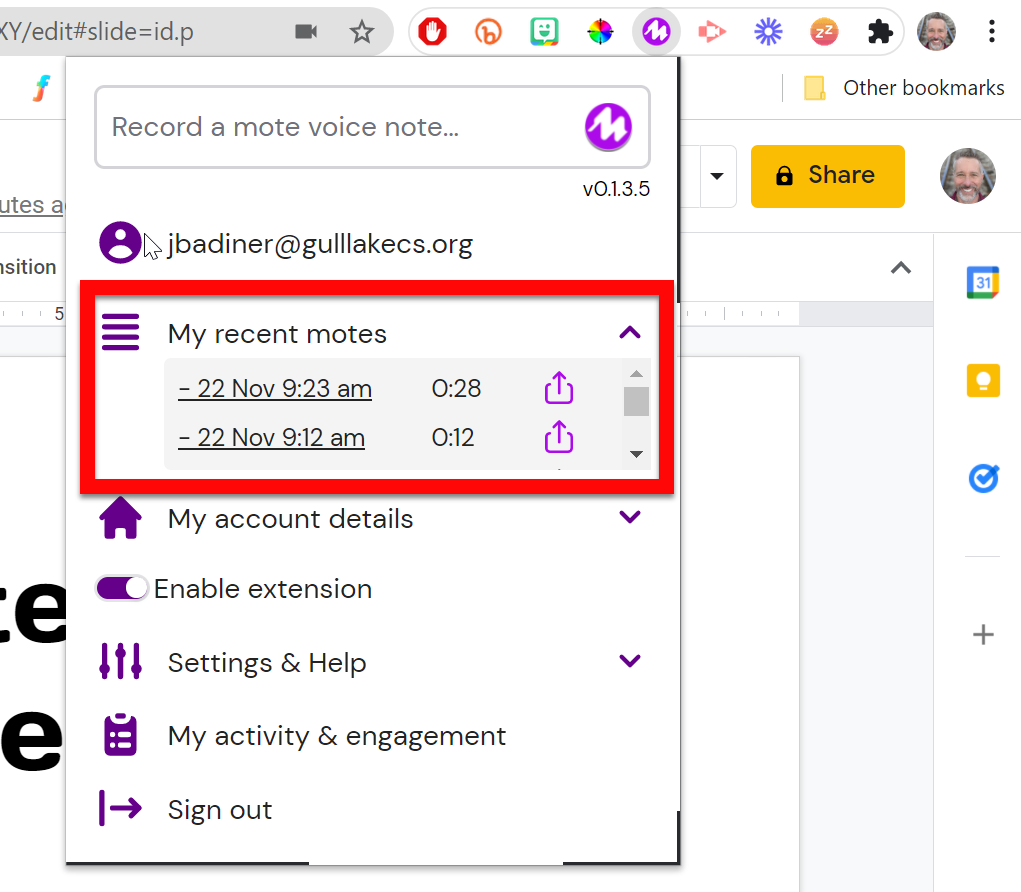
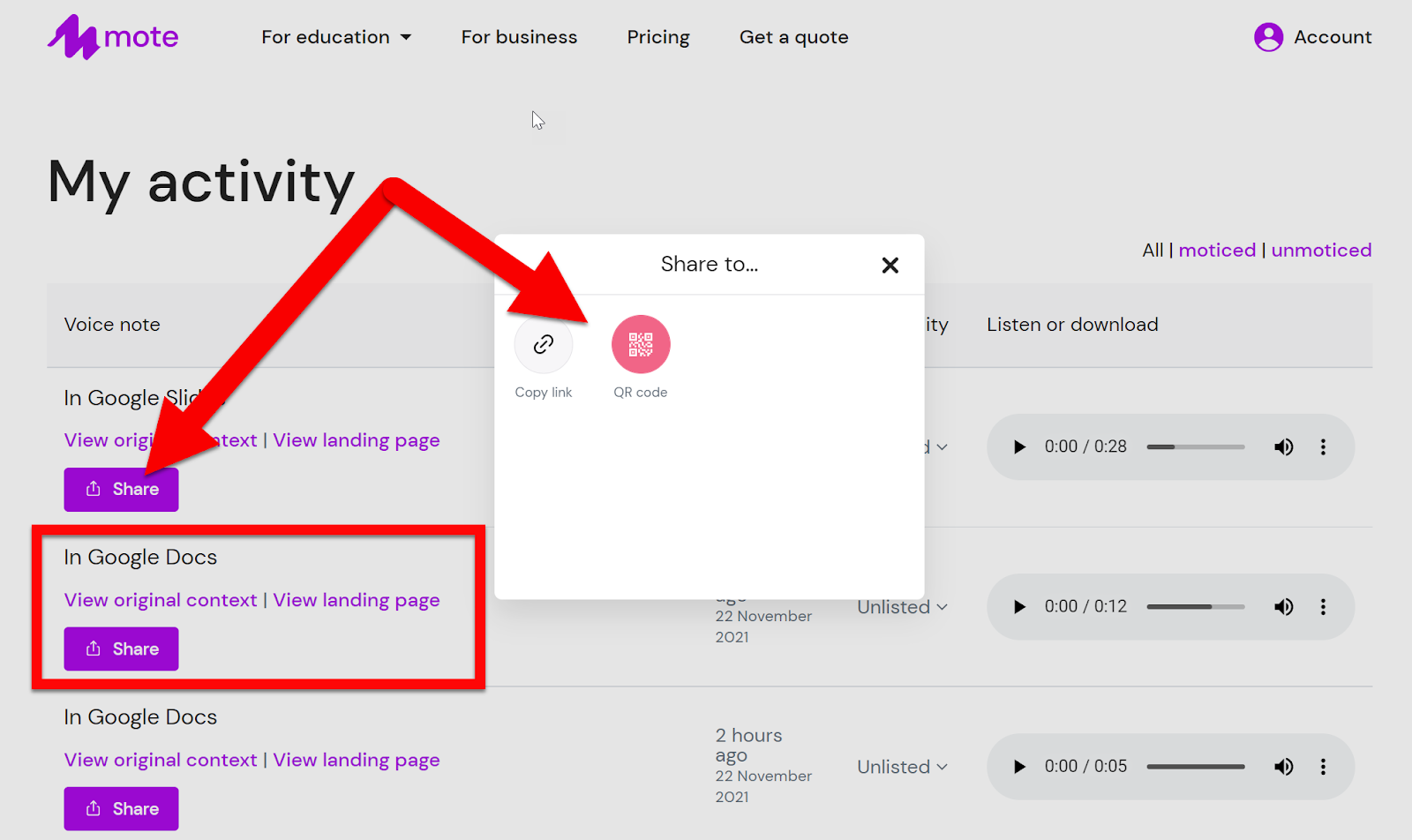
Experience the power of your voice! Give Mote a try!
*Note: for the best experience, make sure students also have the Mote extension; otherwise, they will need to click a link and listen to the comment audio (in comments only) in a new tab. Google Slide’s audio will still play normally (no extension needed to hear it).
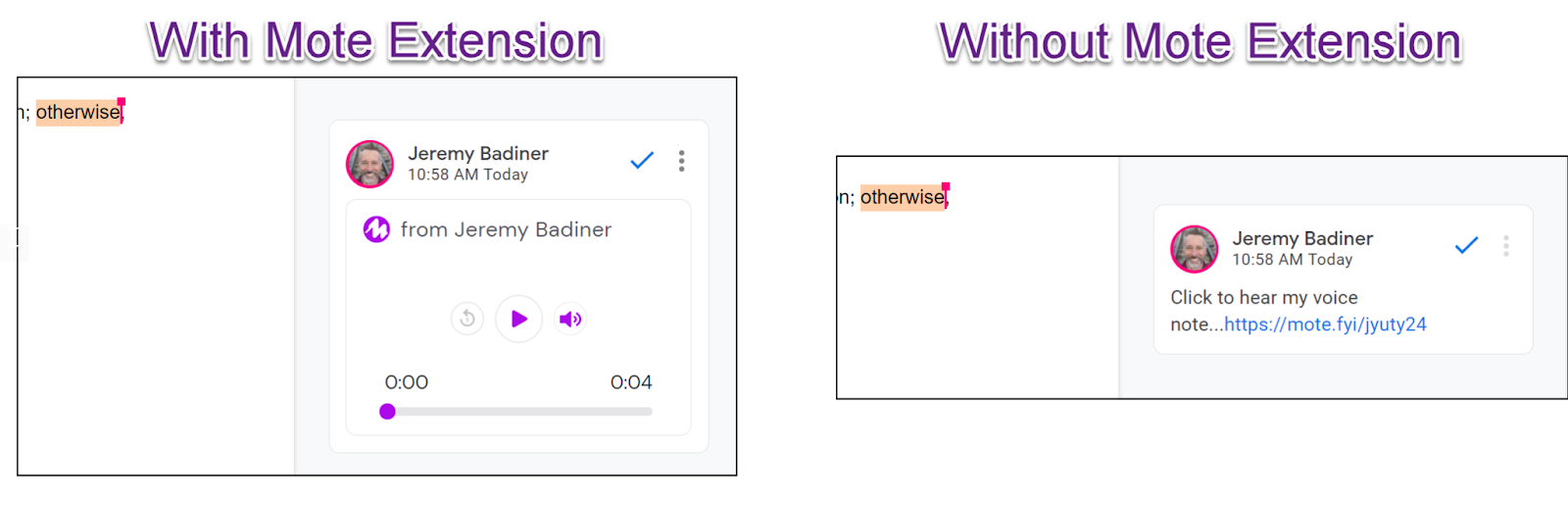
If you want these directions in a document click HERE!



