
A
lthough I am not a huge “worksheet” person, there is a time and place for them. Especially if you can make them interactive (and even self-grading assessment tools! There is a great tool that can do just this, TeacherMade. TeacherMade allows you to take any PDF you have and convert it into an interactive (and even self-grading) activity. Check out all you can do below! I know this is long, but it is mostly images to help you see the steps. Hang in there!
Create an Interactive Activity from a PDF:
Head to teachermade.com (make an account if you do not have one).
Click on “My Worksheets” and “Actions” at the top right. Then choose “Create Worksheet”.

Enter in the title of your activity, and description if you wish, and drag/drop the background (this is the PDF file of your worksheet they are filling in). Then click “Make My File”.

This is when you can now add the interactive components. Hovering over the tools will popup the name.

Below are some samples on how to add the common elements:
Multiple Choice: (make sure to mark one correct)
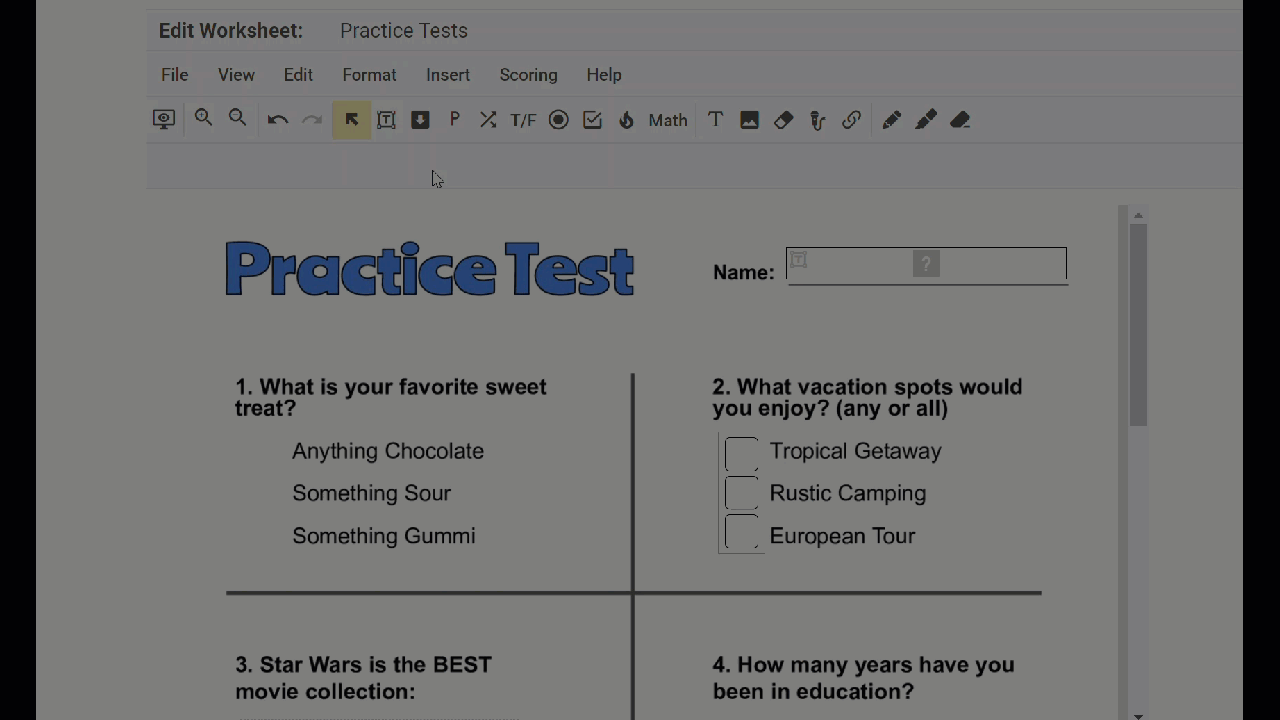
Checkbox: (make sure to mark one or more correct)

True and False: (make sure to mark one correct)

Short Answer: (you can edit font and formatting)
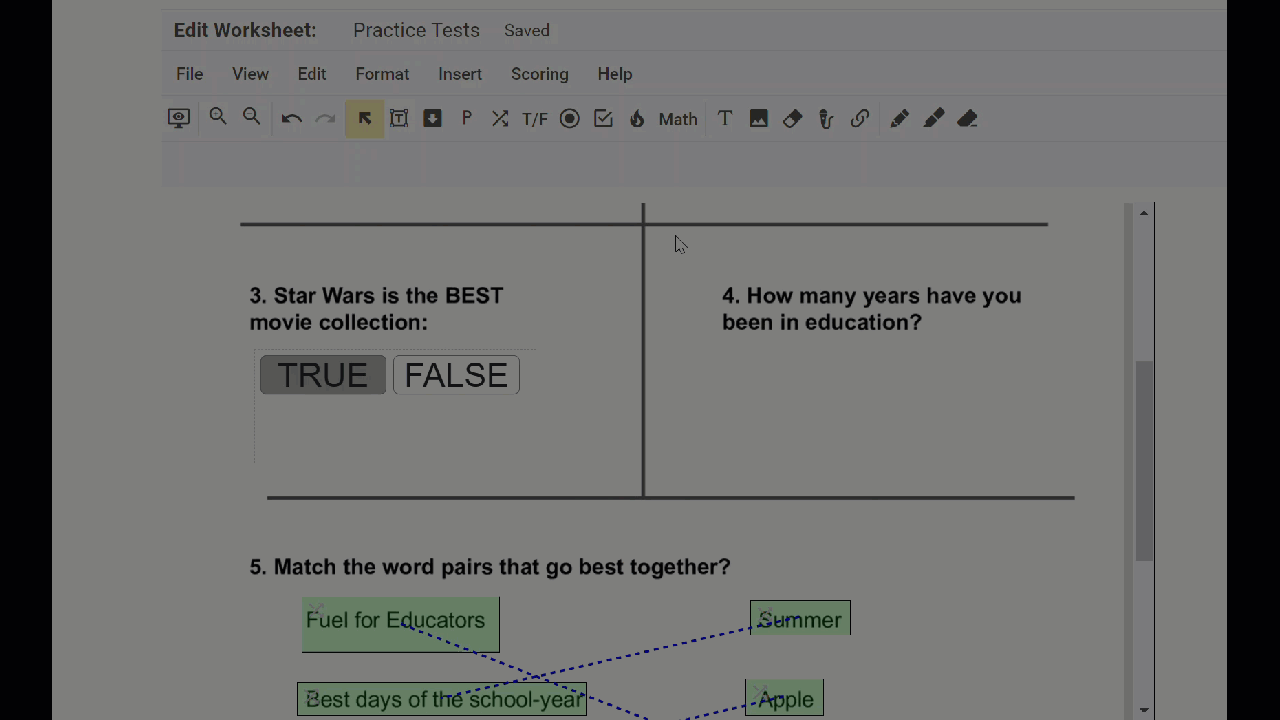
Matching: (make sure to match them correctly)

Once you have added in your question type, and are done click “File and choose “Close”.
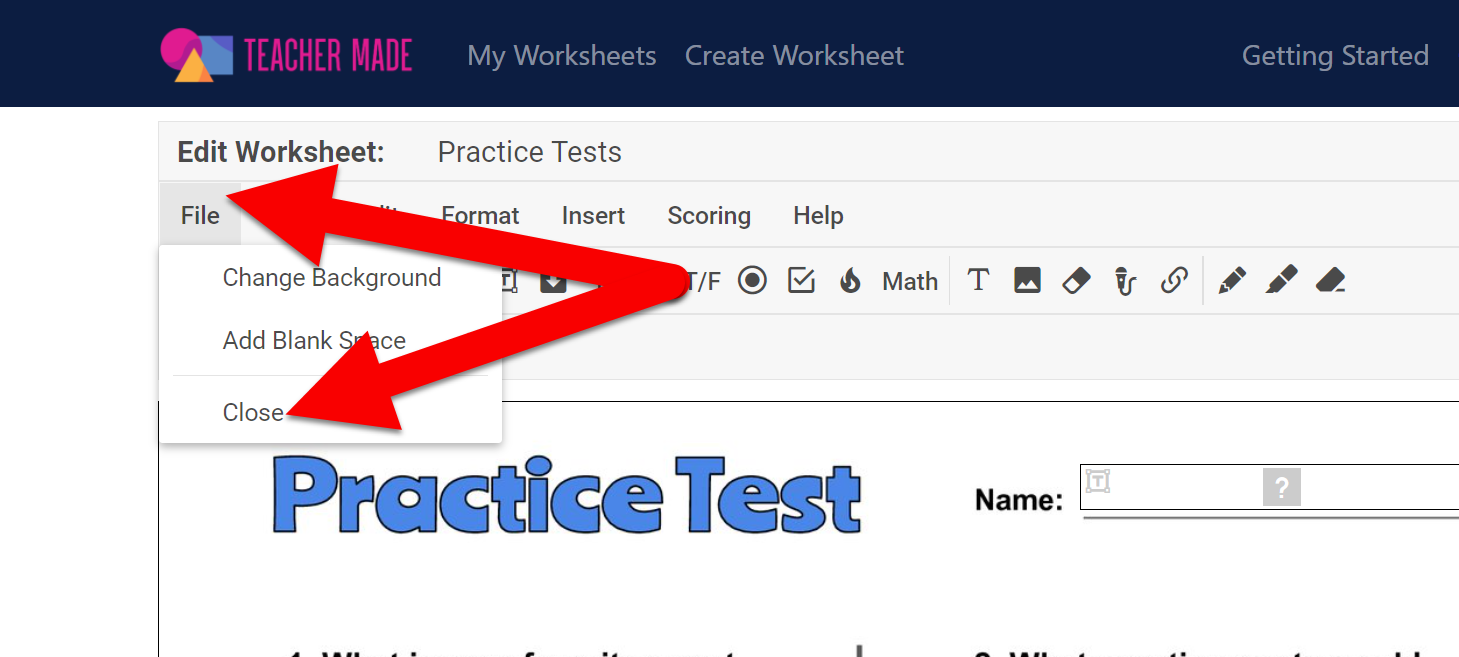
You can choose to preview your activity to make sure it works correctly.
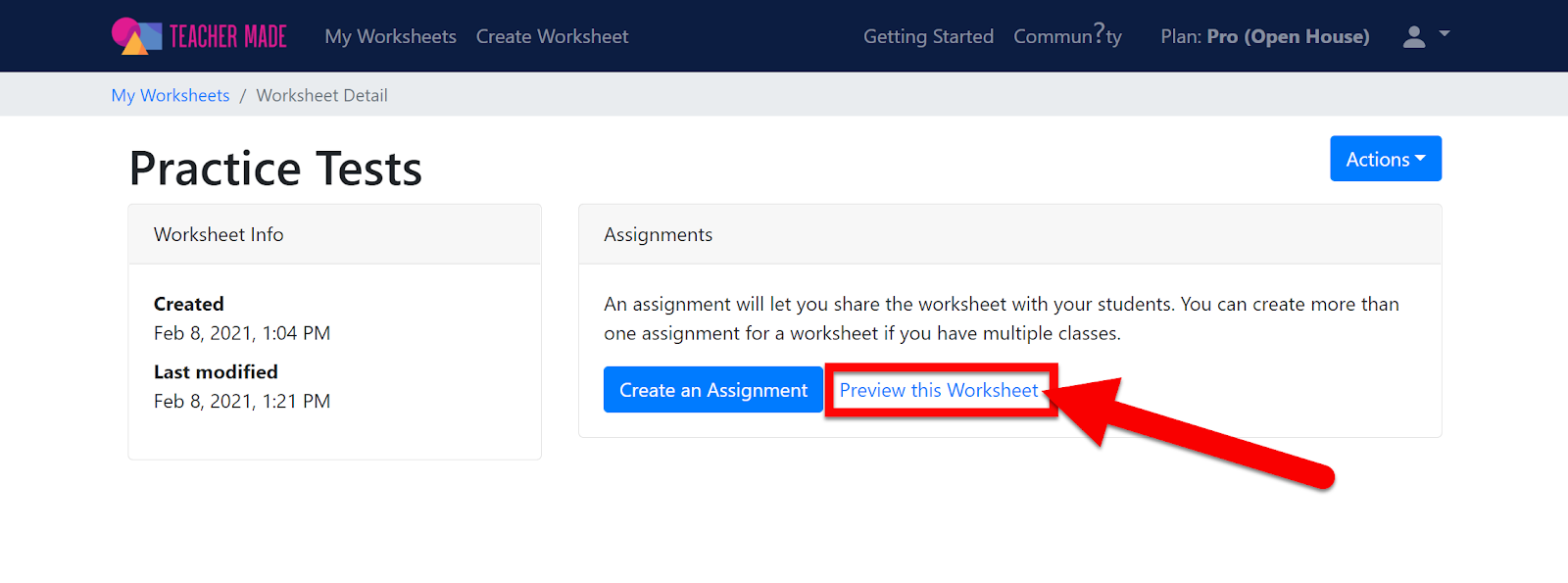
When you are done previewing click “Check My Answers” at the bottom and you will see how you did (green is correct, red is wrong).

Click the “X” in the top right corner and then click “Create Assignment”.

Choose how you want to share this with your students. Free accounts must choose “TeacherMade”.

Choose “Using a Google Account”.
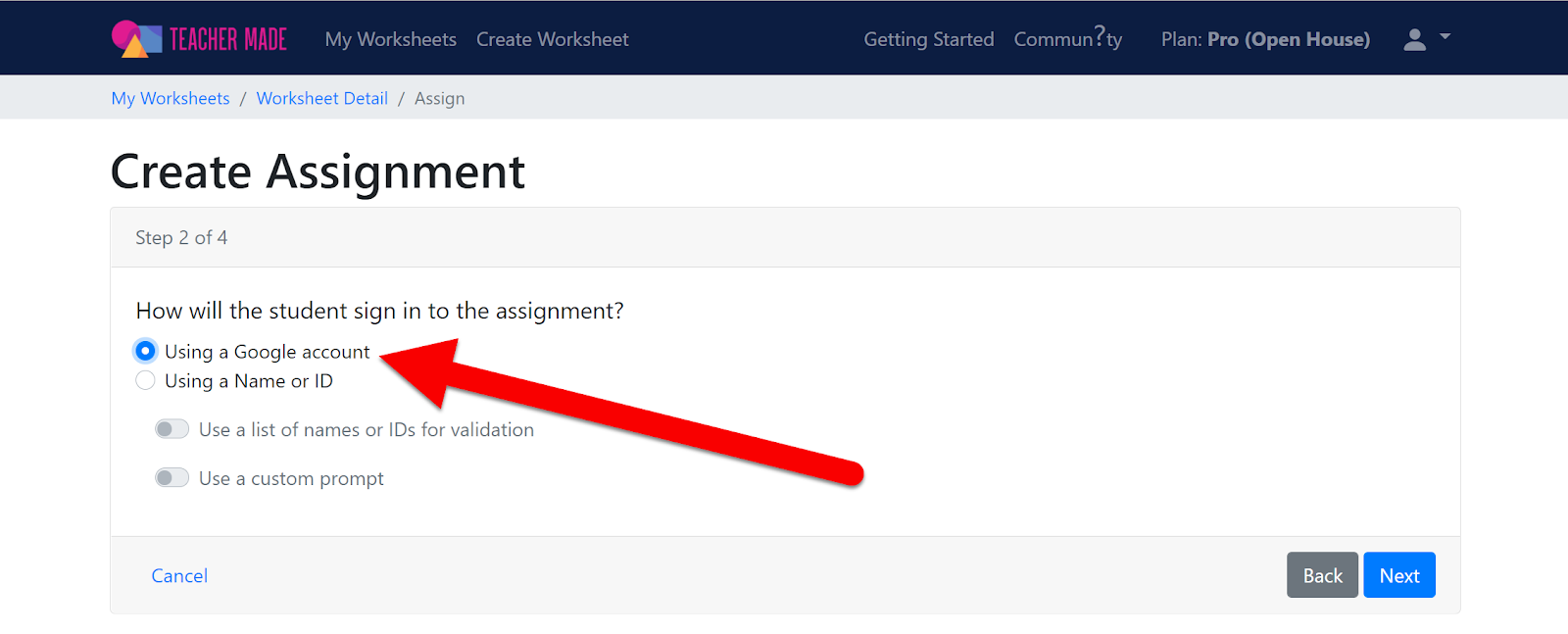
Set you scoring as you prefer and click “Next”.
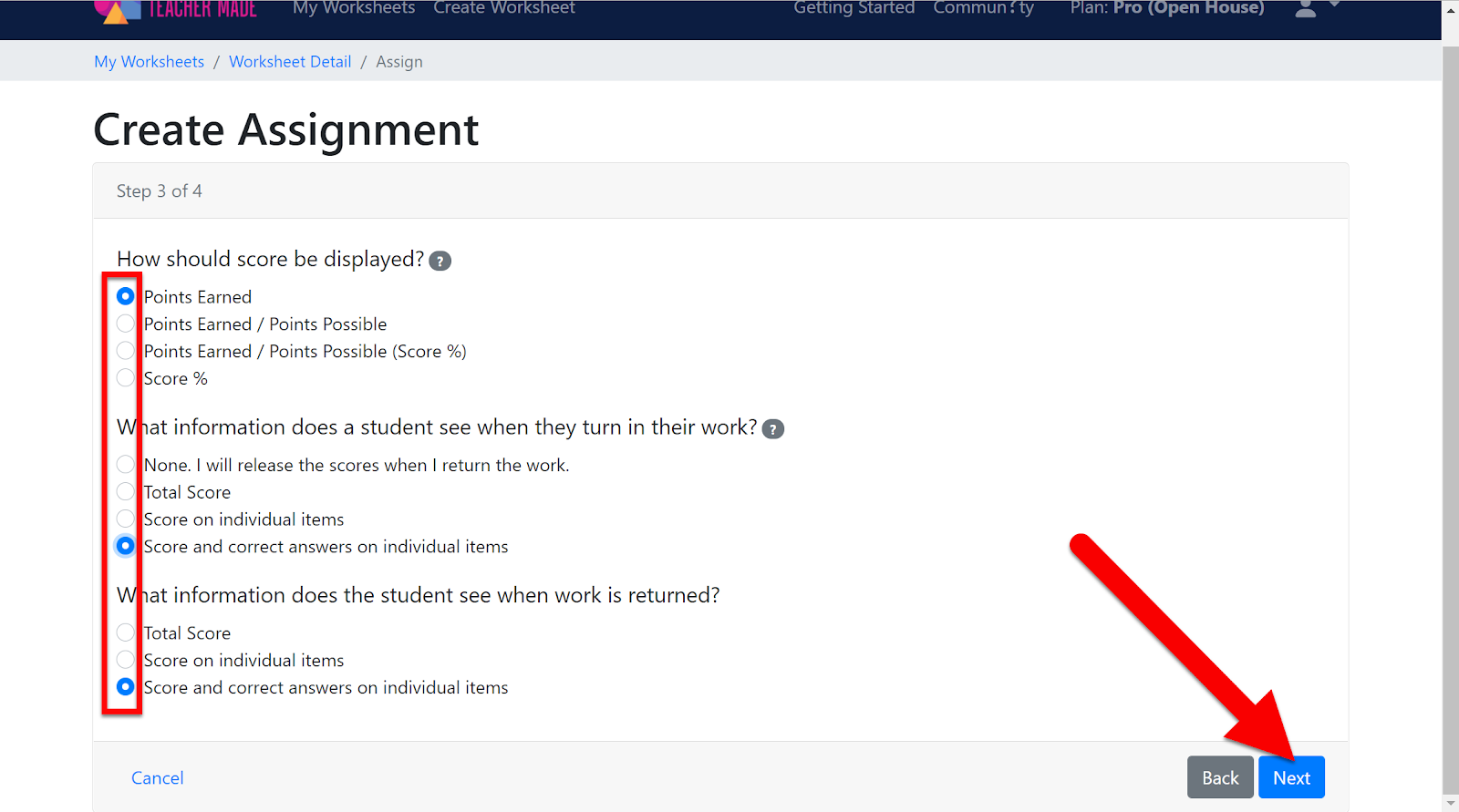
Choose the options you want your students to be able to use (free will not let you use the bottom 2). Click “Next”.
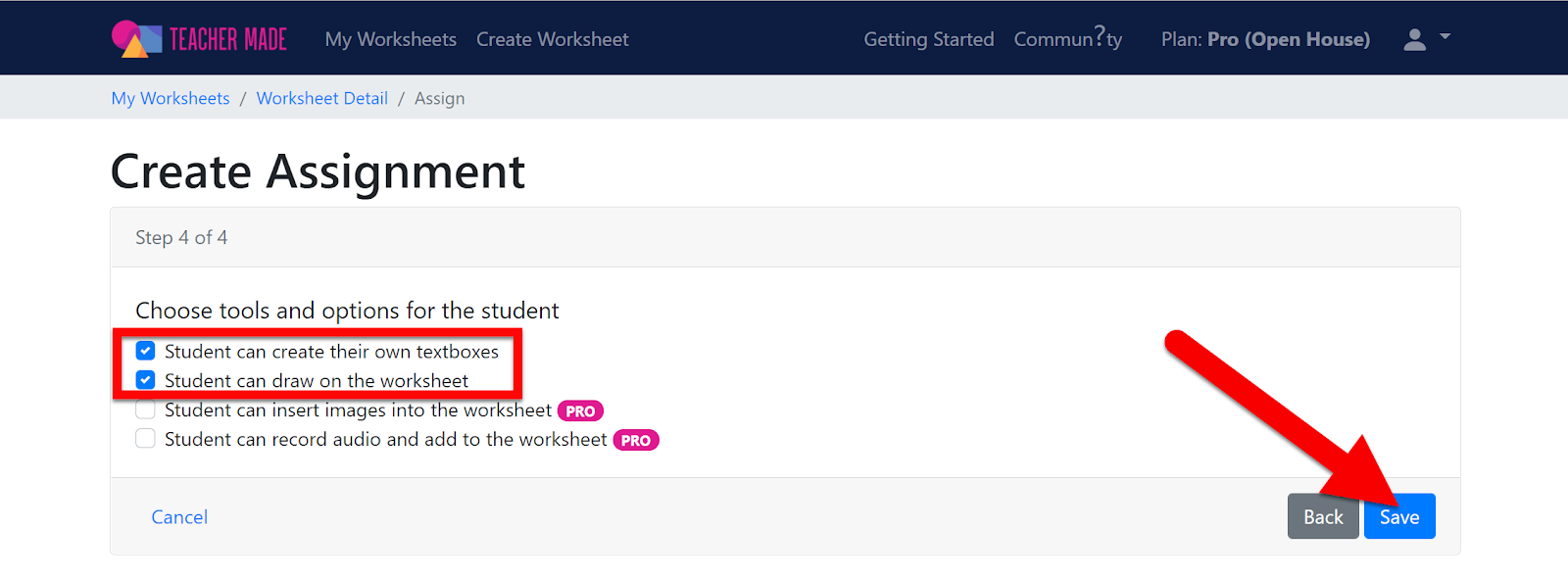
Choose how you want to share this. Copy the URL or create a Google Classroom post.

Student Access:
Students will click the link (or assignment in Google Classroom) to access the assignment. They will click “Begin with Google”.
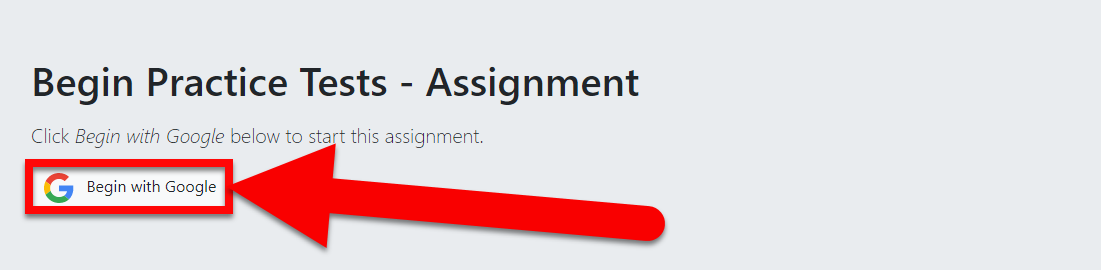
They will complete the assignment and click “I’m Done”.

They will see their scores (if you set it to allow them to see them when they submit).

Teacher Access/Viewing Completed Assignments:
Head to “My Worksheets” on the main page.
Click on the assessment you want to see turned in work from. On the next screen click the green box showing how many are turned in.
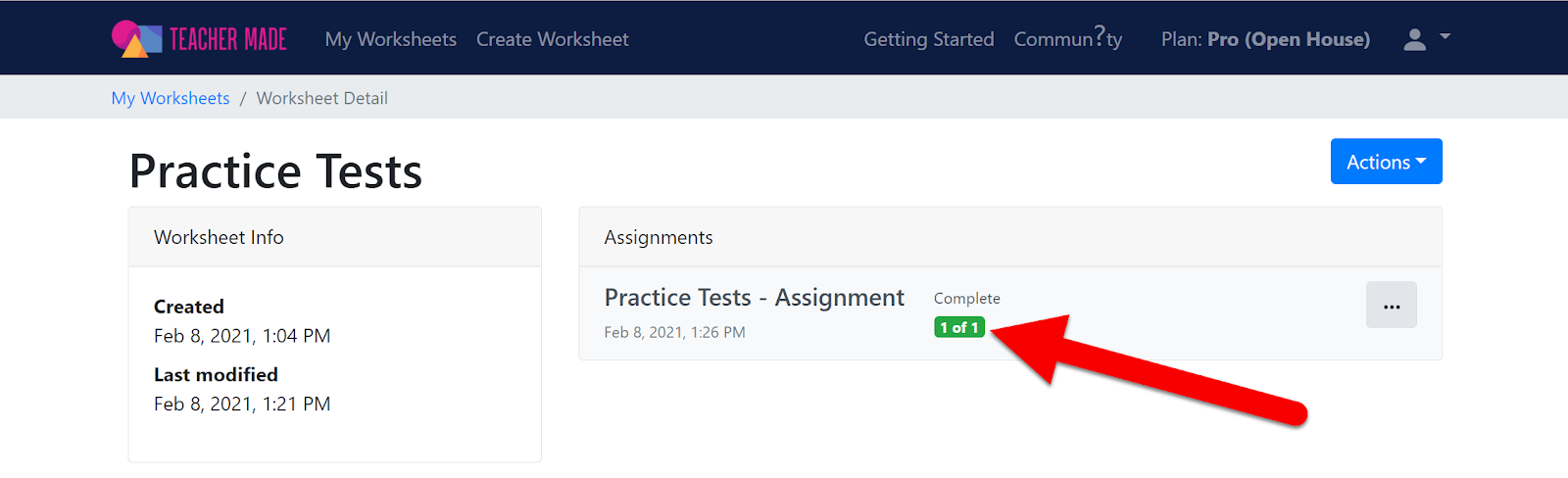
You will see the list of students that turned in an activity. Click on the score to see the actual document/answers.


There are a lot more options, but this will get you started. Video Walkthrough Here! Head over to TeacherMade and check out what else you can do. Have questions? Check out the community forum!
Here is a Video Walkthrough:
If you want these directions in a document click HERE!
 Tired of all those ads & distracting videos popping up when you share a YouTube video? There are sites that help strip all those away, but many are limited are going to a paid platform. Here is an easy workaround to share YouTube videos with students without distractions!
Tired of all those ads & distracting videos popping up when you share a YouTube video? There are sites that help strip all those away, but many are limited are going to a paid platform. Here is an easy workaround to share YouTube videos with students without distractions!


