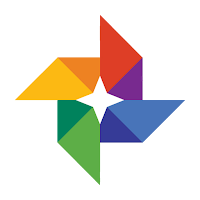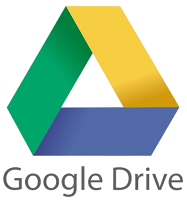
We are like many other districts a few years ago and purchased many iPads. These devices are a great use in our classrooms, but they also have some downfalls. The main one was getting content created on the student iPad to a teacher. We have used some creative workarounds and we have managed to waddle through and get things to work, but below is a very easy way to get content (photos, videos, other files) off of the iPad to a teacher’s Google Drive with ease! Follow the steps below and make content created on iPads easy to share!
Allow Others to Upload Files to Your Google Drive
- You will need to make a copy of this file (click HERE!). Now..don’t panic. You will have to look at some script. Before you go ahead and close this link down and say that you can’t do it….neither could I! I have zero, yep ZERO, skill in script and I did this with no problems. Please keep reading and you will see it is SOOOOOOO easy!
- You have the link clicked above, right? Still with me? COOL! Now click “File” and “Make a copy”. (This will take a moment to load...be patient!)
- Rename Line 12 from “Work_Collector” to the name you would like a Google Drive folder named (this is where files will be uploaded). I named mine “Upload to Me”.
- Click “Publish” and then click “Deploy as web app…”.
- The next step is to allow access to “Anyone, even anonymous”.
- Click “Deploy”
- Accept and allow permissions.
- Copy the “Current web app URL” and click “OK”.
- This URL is what you give to others to use. You can set it as a shortcut on the device desktop or make a QR code. When they go to the link here is what they will see.
- After someone uploads a file to you a folder will be created in your Google Drive. The folder will be named whatever you changed in step 3.
This will allow anyone to upload files to your Google Drive easily and from any device as long as they have internet connection. Give it a try and start having others share with you!
Check out these steps in a YouTube Video here: YouTube Link
If you want these steps in a Document, click HERE!