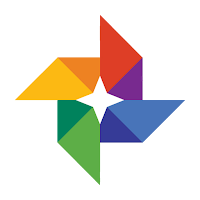
Auto Backup Photos to Google Photos
- First, you must have a Google account added to your device. Because every image will be automatically backed up into the selected Google account there are a couple of things to consider before starting.
- If this is a school device, only take pictures on this device of school related events.
- If this is a personal device (cell phone, personal tablet) only take pictures on this device of personal events.
- Open the app and sign in with your Google Account. Something to keep in mind, you are able to have multiple accounts in Google Photos but switching back and forth is not something that I would encourage. One account will always be enabled and all images on the device will be backed up to that account.
- Tap the 3 lines (hamburger) in the top left. Then tap on “Settings”.
- Turn on “Backup and Sync”. You may have to choose the account to back up at this point.
- Choose the correct setting for upload size.
- High Quality (Choose this if you do not have unlimited Google Space like a GAFE account.)
- Original (Counts against storage: If you are using a personal Google account do NOT choose this, but a GAFE account is unlimited space.)
- If you are on a cell phone that uses data, make sure to choose “On wifi” if you have a data limit.
- You can also select which folders you want to sync.
You are all set! Every picture you take with your device will now sync to your Google Account when you are on wifi (or use cell data if you chose that option). You will find all these images by going to photos.google.com in a web browser.
If you want these steps in a Document click Here!
