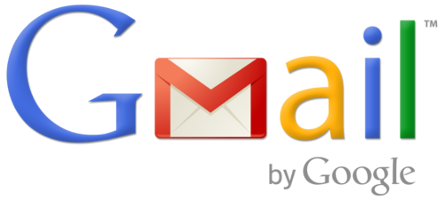Gmail is a great tool. It is easy to use, stores conversations in ways that make sense, and is intuitive at finding contacts’ addresses. If you have sent, received, or created a contact it can show up by merely typing part of a recipient’s name in the “To” line while composing an email. Even better, creating email groups is easy. Below are the simple steps to do just this.
Create a Contact Group in Gmail
- Login to your Google account and go to your email.
- On any screen in Gmail click the word “Mail” in the top left corner.
- Click on “Contacts”.
- This is a list of all your contacts. If you are in a GAFE domain, you will also have access to every address in the domain. We will be using this to set up our groups.
- Look at the very bottom right. You may have to click “More”. Find “New Group…”
- Click on “New Group...” and Name this new group (ex: Teachers, Students, or Parents). Click “Done”.
- Now find the group that you want to add contacts to on the left and click on it.
- Click on the image of the person with a + sign towards the center of the screen at the near the top.
- Start typing the name of your contact you want to add to this group. When you see the correct contact click on it. You can continue to add as many contacts as you need at this point to complete this group.
- Click “Add”.
- From here on out you can type the name of the group in the “To” line of an email (or in the share button in and Google Drive file) and the contacts in the group will receive the email.
If you want these directions in a Document Click Here!