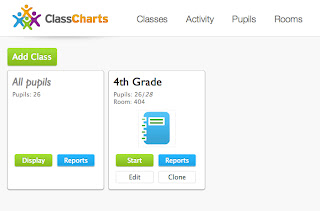Many teachers have a class blog or site where they publish photo-streams of class activities. This is a great way to have a home/school connection, but it does bring up the issue of students' images being publicly accessible. There is an easy way around this. Flickr is a photo storage site that can help protect images of students and only allow those the teacher allows to have access. In a class Flickr account, teachers can set groups and give access to parents though having them set up a Flickr account and granting them access. By doing this we allow parents to see pictures of activities at school, but keep their child's image a little more protected. Now, keep in mind that every parent from that year will have access to all images that year. This could result in a little more sharing of images than expected, but it is more private and better than publicly posting images. It is a great place to start to share student images. Below is some information directly from the Flickr site about privacy settings. I would set up a "set" for each school year and give parents access through the "friends" option (they will need to set up a Flickr account of their own) or send out a "Guest Pass" link (bottom of page).
Here is information from the Flickr site:
What if I don't want everyone to see my photos?
That's not a problem. Every photo has its own privacy settings. You can make a photo available to everyone (that's public, and includes people visiting the site who aren't Flickr members); make it visible only to your friends, your family, or both your friends and family; or keep it completely private.
Bear in mind that you can always see every image in your own photostream.
Changing the privacy level of any photo ("public" --> "friends", or "friends" --> "family") will change the image file name. This ensures that any photo truly becomes private.
Please note that this will "break" any photo that has been blogged elsewhere as the image file will have a new URL.
How do I set privacy levels on my photos?
Easy! You can specify the privacy level as you upload photos using the form or Uploadr or by email). You can choose: Public, Visible to friends, Visible to family, or Private.
To change the privacy levels on photos you've already uploaded, you have two options: Change the privacy level in the Owner settings section under the Privacy heading on the right of the photo page, or batch them in Organizr, then click "Permissions" and select "Who can see, comment, tag?"
As of April 20, 2007, changing the privacy level of any photo ("public" --> "friends", or "friends" --> "family") will change the image file name. This ensures that any photo truly becomes private.
Please note that this will "break" any photo that has been blogged elsewhere as the image file will have a new URL.
Privacy Uploading by Email
With our upload system, you can add a little bit of text (the pink bits below) to your Flickr email address (the green bits below) to set privacy levels as you upload. These permissions will override the default upload permissions you set
here.
Let's say your magic email address is foo13bar@photos.flickr.com. Then you could use:
foo13bar+friends@photos.flickr.com - Visible to friends
foo13bar+family@photos.flickr.com - Visible to family
foo13bar+ff@photos.flickr.com - Visible to friends and family
foo13bar+private@photos.flickr.com - Only visible to you
foo13bar+public@photos.flickr.com - Visible to everyone
Tip: Save the addresses you use frequently to your address book so you can email on the fly.
Can anyone leave a comment?
Most of the time, yes -- any Flickr member can leave a comment unless you say you don't want them to. We recommend that any Flickr user be able to comment on your photos... but you don't have to go that way if you don't want to.
In your account area you can
specify default settings for what you'd like most of the time. You can change the setting for individual photos.
Please note, adding an image to a group will override your comment preferences and allow people in the group to add notes and comments.
I've uploaded photos and made them public. Where do they show up?
All sorts of places!
Photos on this page will also be governed by your relationships to your contacts and how you set privacy on a photo. For example, you upload a photo and set it to be visible to your family. Your contacts who you marked as family can see that photo. Other Flickr members can't.
Your public photos will show up in tag pages, too. And if one of your photos is really
interesting, it might show up on the
Explore page!
Can I make a public photo private again?
Yes. The privacy setting you associate with a photo is completely flexible. You can show or hide any photo anytime you like.
Note: Changing something from public to private will remove favourites that have accumulated. This is because a favourite is like a bookmark, and if you change the privacy so someone no longer has access, they shouldn't be able to view it any longer.
Another way to to set up Guest Passes:
What is a Guest Pass?
You can share public photos in your photostream by copying the URL in your browser's address bar and pasting it an email. Anyone can see your public photos anytime, whether they're a Flickr member or not.
But! If you want to share private photos with people, use a Guest Pass. You can grant anyone access to the entire contents of one of your sets, including any private photos it contains. A Guest Pass is actually just that URL. This means that whoever sees that URL can access the set and all the photos inside it.
Go to the set or photo you want to share and click the "Share this" button. Then we'll help you either send an email to friends via Flickr or make a special web address (URL) that you can share.
How long do Guest Passes last?
Guest Passes last until you choose to expire them.
You expire a Guest Pass you sent out on
your Guest Pass History page. If you expire a Guest Pass, anyone who uses that Guest Pass will not be able to see the private content that the Guest Pass previously allowed access to.
Where can I see a list of all the Guest Passes I've sent out?
The
Guest Pass history page shows all the Guest Passes you sent, to whom, and for which set. From that page you can resend an old Guest Pass (if someone didn't receive it, or you want another person to see the same thing) or expire an active Guest Pass.
By the way, on your
Invite History page, we make a note of anyone who signed up for a new Flickr account as a result of using your Guest Pass. (If that happens, we'll make you two contacts as well.)
Why is the guest pass I sent not working?
If the guest pass wasn't received, have your friend check their spam folder to see if it was accidentally placed there by their email program. If you try sending it again and it doesn't get there, try using "Grab the link". This will give you a link that you can send directly from your email account. (you can also check
your Guest Pass history to make sure you entered the address correctly)
If they are getting the link but the photos are not available to them, check the
safety level on the photos. Images marked as restricted will not be viewable to people not logged into Flickr.