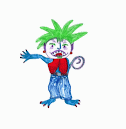Create an Animated Drawing:
Create a drawing with no background. It is important to just have the character drawn without anything else on the white paper. Take a picture of this drawing with the best resolution you can and transfer this image to your computer. You can also scan it using any tool available to get a digital copy to your device.
Head to sketch.metademolab.com.
Upload your drawing image. After it is uploaded click “Next”.
You will need to make sure the border around your character displays your whole character. Change the border if needed.
You will be asked to make sure your outline is complete around your drawing. You can edit the outline or have the site try again if there is an issue.
The next step is important. You will need to align the dots for the location of the eyes, ears, shoulders, elbows, wrists, hips, knees, and ankles so that the site knows where to put the motion. Just move the dots to the correct location if they are not already there. Then click “Next”.
Your animation will be created! Yay! Choose what action you want your character to do. There are many choices on the left.
This is the end of the use of the site. You can share this if you want, but it will only be a web link. That does not work well for a project. The next section will show you how to create a GIF from this motion video for use in any project type you want!
Make the Animated Drawing a GIF:
Make sure to have the Screencastify extension installed and set up.
Click the extension and turn off your camera and mic (you do not need these for this recording).
Click “Record” and start recording your screen. Make sure your character is visible and your mouse icon is not in the space the character is moving (slide it to the left).
Record for about 15 seconds then click the “Stop” button to stop recording.
Screencastify will open a new tab and you will see your recording. At the top click on “Open in Editor”.
When the new tab opens, click on your clip in the bottom left to select it.
Click on “Crop”.
Move the corners of the crop tool to only include your character and the space they move into. Make sure it also includes any place your character moves to (if it moves across the screen make sure to select all the areas it covers).
Click the play icon to make sure it is in your newly cropped area and then click “Done”.
Click on “Export” in the top right when you are ready.
From the dropdown choose “Export to Screencastify”.
Name your image and save it.
On the next screen click on “Export Video”.
Select “Export GIF”.
You will see the resolution. You can leave it at what it shows or adjust it. The bigger the number, the better quality, but also the larger the size. Too big will cause issues creating or using in projects. Generally, I just leave it where it is set. Click “Export”.
Your GIF will be created. When it is done click “Download GIF.
You can now use this GIF in any project, even Documents where videos can not be added!
Here is a video showing all these steps in real-time!
If you want these directions in a Document click HERE!