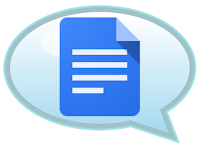
We all love the collaboration that all the G Suite tools allow. One of my favorite things to do is create comments in Apps to students or staff. This allows us to communicate within the document without editing the text. There is a new feature within Comments now. With the new update you can assign others a task. They will get an email and Drive notification and be directed to do what it is you assigned them. Give it a try with these easy to follow steps!
Assigning Tasks in Google Comments
- Open a Document, Slide, or Sheet.
- Select/highlight the text you want to assign a task to someone.
- The “Comments” icon will appear to the right. Click on it.
- Type your comment/task in the comment box. Include in the box the user you want notified by adding a “+” or “@” in front of their name or Google username.
- Check the “Assign to...” box.
- You will get a notification to share this document with that person if it is not already shared with them.
- Finally you will see the comments/assigned task on the right side in the comment area.
- The person assigned the task will get an email notification. Even cooler, any document shared with them that they are assigned a task in will have a badge within Drive!
Dive into a document and start assigning to give this a try!
If you want these steps in a document click Here!




