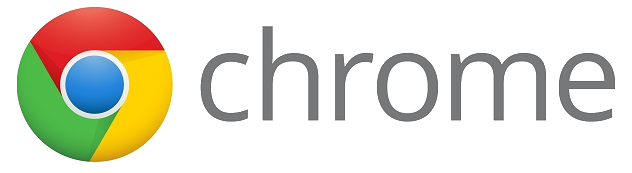Microsoft Office continues to be the go-to document creator. Word, Excel, and PowerPoint files are the norm in many businesses, especially those that have not embraced the collaborative aspect of Google Drive. The problem comes when an Office file is shared with a Google Drive user who may not have Office installed on their device. That is easily fixed with this Google Chrome Extension. By adding Office Editing for Docs, Sheets, & Slides to Google Chrome, users can do all they want with these Office files. Install the extension with these simple steps!
View and Edit Office Files in Chrome
- Open Chrome. I suggest you log into Chrome to allow syncing (directions here).
- Click the “Apps” button on the far left side of your browser.
- Click on “Web Store”.
- Search for the “Office Editing for Docs, Sheets & Slides” Extension (or click here).
- Click “Free” to install.
- Click “Add to Chrome” to give Chrome the permission to connect to your browser.
- A screen will appear asking for permission. Click “Add” and give all permissions asked (this is allowing the Google Extension permission to access your Drive.
- Allow any other permissions needed and get started! Here is a video that might help explain what all you can now do: http://youtu.be/odjJBYpJmxs
With this extension installed, you will be able to:
- Click on an Office file in an email and it will open in Drive to view.
- Drag an Office file into from your computer to your Chrome browser and edit.
- Open an Office file from Drive and edit.
Just a note: Unlike true Google files, collaboration is not the same. You can share an Office file, but real time collaboration will not work. If collaboration is wanted you will need to convert this file to the Google format.
Link to Chrome Store Office Editing for Docs, Sheets, & Slides Extension: Click Here!
If you want these directions in a document click here.