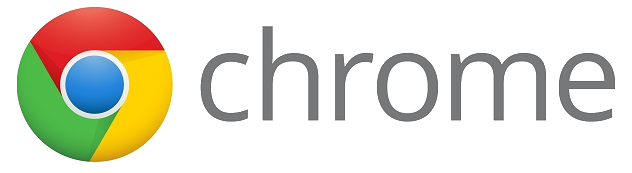Hi...my name is Jeremy, and I’m a tabaholic! I live in Google Chrome and at any given moment I have at least 10 tabs running at the same time. There...I feel better. Thanks! The good news, this is not a problem for me. How can I tell what each tab is? Simple...I pin the important ones. What is pinning tabs, you ask? It makes the tab small (only showing the site icon), and “locked” in place to allow more real estate for other tabs in my browser. Follow these steps and begin pinning!
Pin Tabs in Google Chrome
- Start Google Chrome.
- Open all the tabs you want to pin.
- Right click on a tab.
- Click on “Pin Tab”.
- Repeat and reorder so all your tabs that you use every day are auto started each time you start Chrome and in the correct location. You can reorder these at any time. I pin Mail, Calendar, and Drive. Pinned tabs look like the ones in the box below (only icon).
Notes:
- If you are on one of these pinned tabs and change the address (go to another site) the last site is what will open when Chrome is restarted.
- The pinned tabs are always going to be on the left side (you can reorder them at any time but the will always be the first tabs).
- If you close a tab it will not return the next time you restart Chrome. Only tabs currently used will return.
- Warning: The more tabs you have pinned, the slower Google Chrome will start up. Each tab will need to be loaded.
Get busy pinning and save time opening!
If you want these directions in a document Click Here!