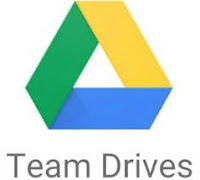
We all collaborate with Google Drive, but many of us have been stung by losing access to files when a collaborator/owner leaves the district. No worries, TEAM Drive to the rescue! TEAM Drive allows you and your teaching team to collaborate like superheroes. This is a separate Drive within your Google Drive that you can share with select individuals or groups. The best part, no one who works in the Drive owns the files...meaning if they leave the files do not go with them, they remain in the TEAM Drive! Dig in and see what TEAM drive can do for you and your grade level, department, building, or other teaching teams.
Create a TEAM Drive:
- Open Google Drive and click on “Team Drives” to the left.
- Either right click in the Drive screen or click the blue “New” button.
- Name your new Team Drive.
Add Members:
- Click on “+Add Members” at the top.
- Enter in the members’ names (or Domain Group name). Choose what level of access each member (or group) should have.
- Here is a breakdown of the sharing options:
- Click “Send”.
Edit Theme:
- Click your TEAM Drive name in the top.
- On the drop-down choose “Change Theme”. You will have the choice to choose a template or upload your own (1280 X 144).
Add Content to Your TEAM Drive:
- Drag content from your Drive into the TEAM Drive.
- Things to keep in mind:
- Anything put in TEAM Drive will belong to the TEAM Drive.
- It will be removed from your Drive.
- If the file is shared with others, that sharing is kept. You can edit these in the “Manage Members” option.
- You can not drag folders into the TEAM Drive (Domain Admins can).
- You can not put anything in the TEAM Drive that you are not the owner of.
- Use the keystroke Shift + Z to add a copy of something from your Drive into a Team Drive.
Dig in and see what TEAM drive can do for you and your grade level, department, building, or other teaching teams.
If you want these steps in a Document, Click HERE!
