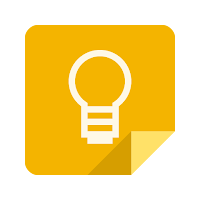 We all have them: To-Do Lists! Whether they are on Post-Its, scraps of paper, digital documents, Evernote type tools, iOS/Android Reminders, or any other app or form we use they are part of our life. There are so many apps out there that it gets tough to decide which one to use. I have been using Google Keep for a couple years now and it is my “go to” list tool. The best part is that it is not device specific. I use it on my Android phone, my Mac/PC computers, and my iPad daily. All devices sync beautifully and best of all, it is tied to my Google accounts. This allows me to have personal and work notes without them ever crossing (sharing access).
We all have them: To-Do Lists! Whether they are on Post-Its, scraps of paper, digital documents, Evernote type tools, iOS/Android Reminders, or any other app or form we use they are part of our life. There are so many apps out there that it gets tough to decide which one to use. I have been using Google Keep for a couple years now and it is my “go to” list tool. The best part is that it is not device specific. I use it on my Android phone, my Mac/PC computers, and my iPad daily. All devices sync beautifully and best of all, it is tied to my Google accounts. This allows me to have personal and work notes without them ever crossing (sharing access).
Google Keep: More Than Just To-Do Lists
How to access Google Keep:
- Computer:
- Sign into your Google Account.
- Go to keep.google.com or add the Chrome App.
- Create a note in your browser.
- Mobile:
- Go to the App Store/Google Play and download Google Keep.
- Create notes from the app.
- Make sure to be in the correct account if you are using multiple accounts on your device.
Here are the ways I use Google Keep:
- Make to-do lists
- Start by creating a note. Just click/tap the “Take a note” on mobile or “Add a note” on the web to get started. You can also just tap/click the type of note in box that you want to create (checklist, audio, or image). I have a running (Today) note. As things come up I add them to it. As I do them, I delete them off. Easy, and in one place.
- Create reminders
- You can have Keep send you mobile reminders as well! Just create a note and click on the reminder icon and set a date and time. You will get a notification to view the note when it is due.
- Type notes
- Take notes and save them in Keep to come back to then later. These can also be added to a Google Document at any time. By clicking on “Copy to Google Drive” you will create a new Google Document containing the text in the note right on your Drive!
- Create checklists
- Checklists are my favorite. Once on the list all items can be click-and-drag into any order. Using this tool you get a list of items/tasks to get done. When you complete them just tap/click on the box. It gets marked completed and sent to the bottom to be deleted later. It is a great feeling seeing all those completed items at the bottom!
- Create a grocery list
- This is the same as the checklist. The best part is as you put items into your cart and check them off, they go to the bottom of the list under completed. The next week’s list can be made by simply unchecking the items. This puts them back into the list to buy. It is like a recycling grocery list!
- Record voice notes
- So, you don’t want to spend time typing or just want to record audio and save it? Keep will do that for you! Just tap/click the microphone and record audio to playback/share later (mobile devices only)! The best part, Keep will transpose your voice into text in the note as well as have the audio for playback!
- Color-code label to sort notes
- Keep yourself organized by labeling or color coding all your notes. Then all you have to do is filter by color or label to find them easily! You can see here that I even have a Keep note for my color codes.
- Take picture notes
- We all know that a picture is worth a 1,000 words. Take a picture and add it to a note!
- Draw notes
- New in Keep is the drawing feature (right now only in Android version). Sketch out your ideas and save them!
So you start using Keep and need to find a specific note among all your work. Finding a previously made note is easy. Just do a search. You can even filter by note type, color, or label!
The best part: because it is a Google tool you can share any one of the above notes with others who use Keep!
For more basic Google Keep help check out the Help Site.
If you want these directions in a document click Here!
