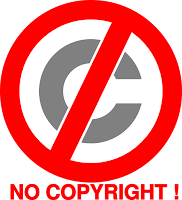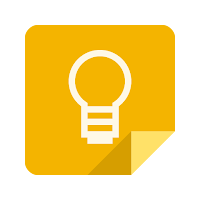So you are cruising the web and run into an email link on a site. You want to contact that person so you click on the email link. Suddenly every email program you have installed on your computer is asking permission to open when all you really want to use is Gmail (I mean really, what other email service could you possible even want?). If only there was a way to fix this so when you click on an email link Gmail would automatically open. The good news is there is a way to do this! Follow these four easy and quick steps to get set up!
Set Gmail as Default in Chrome
- Make sure you are signed into Chrome and open Gmail in a tab.
- Look at the top right side of the Chrome Omnibox. You will see what looks like 2 diamonds overlapping. Click on them.
- The box that opens is asking you to allow Gmail to open when email links are clicked. Well, Yes Please! Click “Allow”.
- Click “Done”. You are all set. Now when you click on an email link, Gmail will open and create a new message with that email address in the “To:” line.
Happy Emailing!
If you want these steps in a document click Here!