I have been a TechSmith Snagit and Camtasia user on my Mac for 2 years. I absolutely love these products. I use Snagit for image editing (it also does video screencasting) and Camtasia for all my screen captures and video editing. I was thrilled a few months ago when Snagit for Chrome was released. It allows Chrome users to capture images from a web site and download them as a PNG, all for free. The best past, these images go directly into a folder in your Google Drive. The Snagit Extension and Application (you will need to have both installed) have some basic editing tools (shapes, text, and callouts...all with colors to choose from). It works great within the Chrome Browser (yeah for all those Chromebook users) and the images are very easy to share. I use this often when creating screencasts, images, or help tutorials for teachers.
Steps to how to capture with Snagit for Chrome:
Here is the Extension in Chrome. Click it to capture.
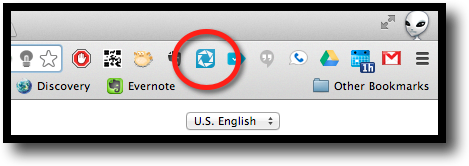
Capture lines will appear. Drag to select what you want to capture.
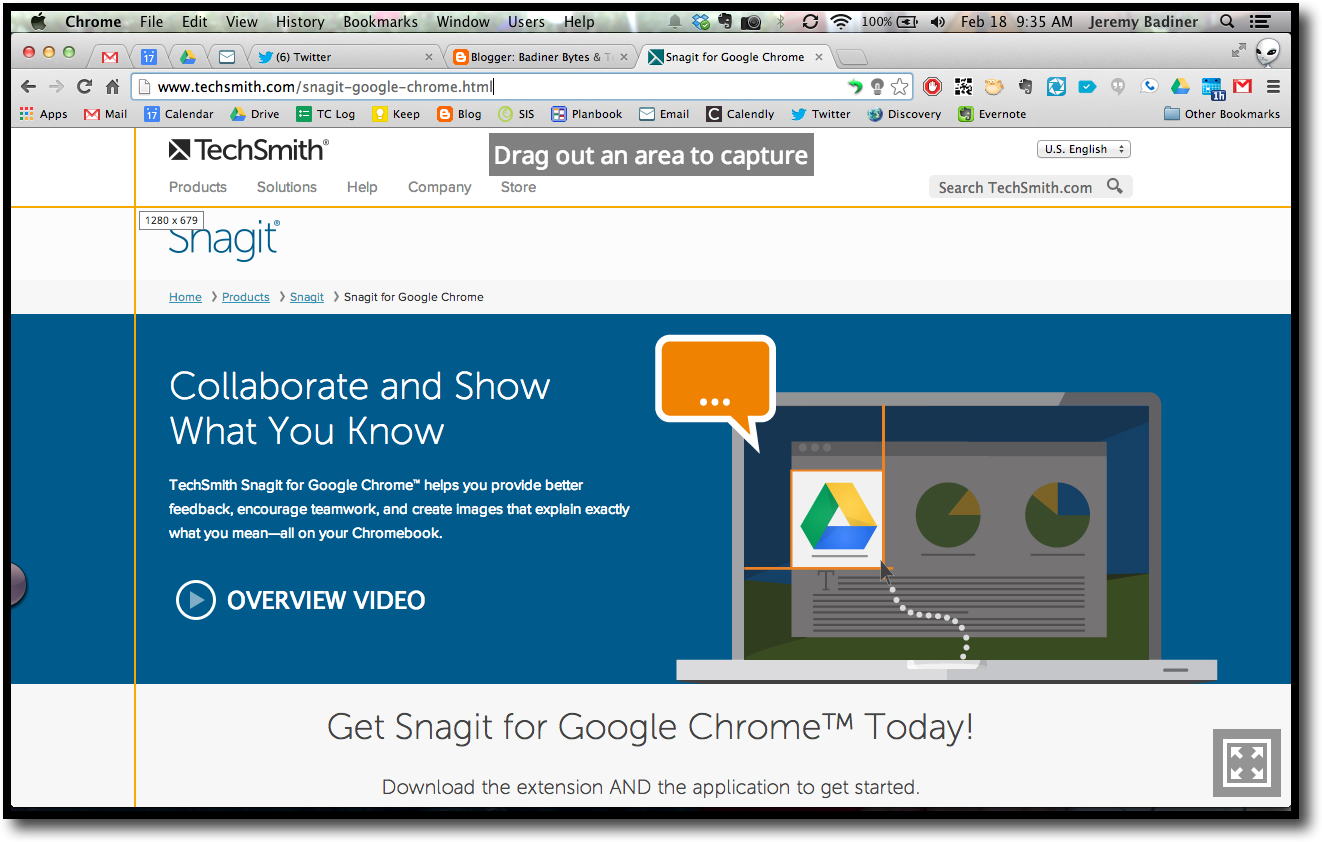
This box appears. Now you can name it and start adding annotations, shapes, or callouts.

Here are the colors you can choose from for all shapes and text.
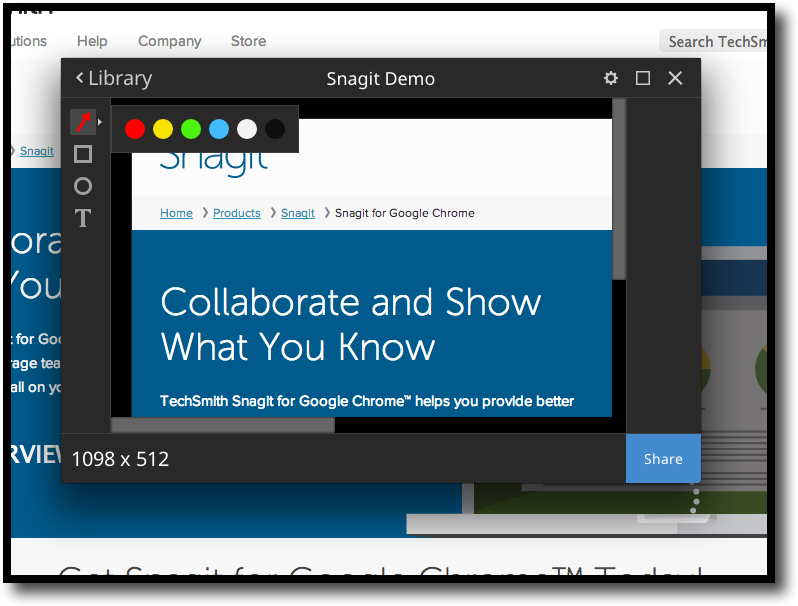
Add Arrows, Boxes, Ovals, and Text in your choice of color.
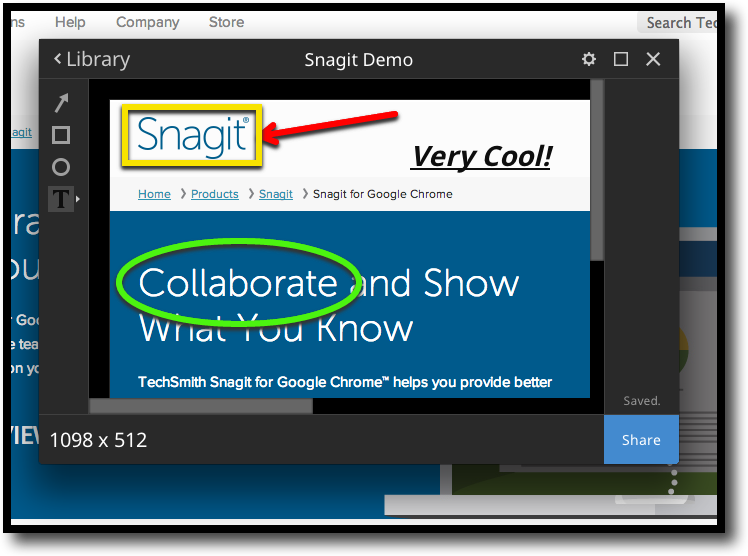
Find your image in your TechSmith Folder and Share Away!

Download the Snagit for Chrome Extension and Application and get Capturing!










