Count me as one of the lucky ones. I did this years ago and have used it often. Recently, Google has made the creation of Google Voice numbers an add-on (read: Paid component) of the standard school G-Suite account. What does that mean? You can still create a Google Voice number, but you will need to use a personal Gmail account to do this. That means that you will not have this Google Voice number connected with your school account. This is a bummer, but for staff that needs to contact parents and students and do not want to use their personal numbers, this is the way to do it.
Choose a Google Voice Number:
Sign in to your personal Gmail account.
-
Choose “For Personal Use” and choose “Web”.
Click “Continue”.
Search for your area code or city.
Find the best choice of number for your use. After you click “Select” you will need to verify your number. Click “Verify”.
Enter your number and click “Send Code”.
This will send a code to your phone number for you to enter.
After entering the number you will be set up. Click “Verify”.
You will see your new Google Voice number. Click “Finish”.
Using Your Google Voice Number from the Web:
This is the way I use my Google Voice number. I start calls on the computer and finish them on my phone.
-
- You will need to make this adjustment in the settings. (Unless you want to make calls from your computer...in that case leave this switch off.)
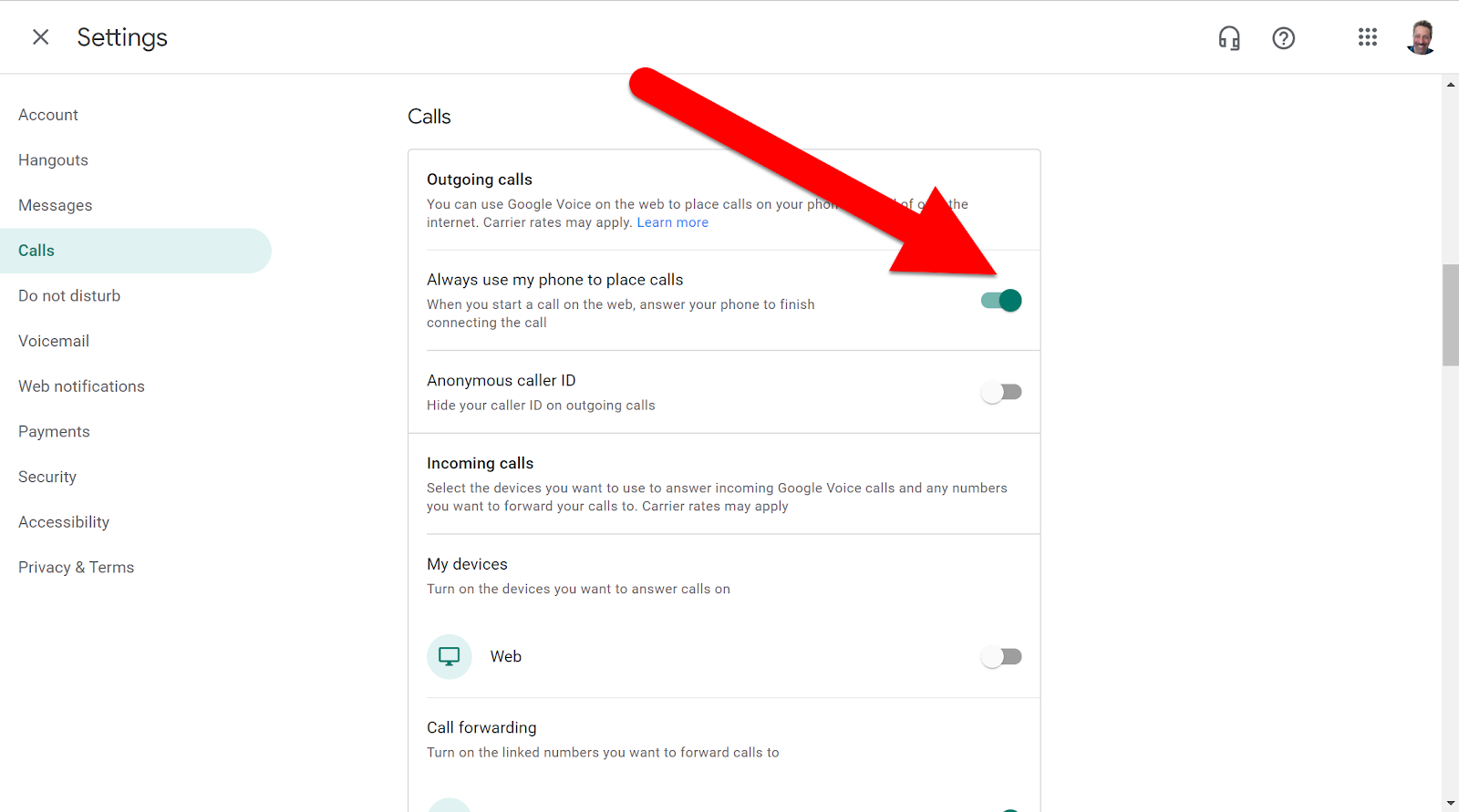
Use the dialer in the bottom right to enter a number (or a contact list) to start a call. Then click the blue phone icon at the top right to start the call
You will get a call on your forwarded device. Answer it and you will be directed to the call you placed. After your call is done, just hang up.
Using Your Google Voice Number Using the Google Voice App:
I don’t use this one because I do not want my personal device to ring with calls. I like to answer the voicemail and call back. Just my preference.
Head to your App Store and install the Google Voice App.
Open the app and set it up (make sure to sign in with the correct Personal Gmail account you used to choose your number.
Head to the settings and choose how you want it to work.
However you choose to use Google Voice, the benefit of having a way to connect with students and parents will pay off. YOu can share this number for them to call you as well.
If you want these directions in a document, click HERE!



