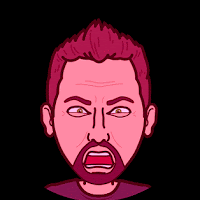There are all kinds of websites that offer great classroom tools for teachers. They all have great things to offer, but if you are like you hate to have so many tabs open with one tool on each tab. ClassroomScreen to the rescue! This site has them all in one tab, easy to use, turn on/off, and interactive. Go to classroomscreen.com and take a look! All for FREE!
Get Started:
- Take a look at the bottom of the screen.
- Click on the tool you want to use. It will be added to your screen (you can have many running at the same time).
- To remove the tool form the screen, click the icon on the dock again and it will disappear.
Classroom Tools:
There are many tools to select from. They are all on the dock at the bottom. Clik on a tool and give it a try.
- Set a cool Background
- You can select a background from the ones in the site (and even click to just randomly select one) or upload your own!
- Random Name Selector
- Copy/Paste your class list into the box and click ”Choose”. A random name will be selected!
- Sound Level
- Monitor the sound level in your classroom with this live sound tool!
- QR Code Generator
- Paste in your URL and hit “Enter”. A QR Code is now generated for you to share with your students right on your screen!
- Full-Screen Drawing
- Need to draw something for a quick demo? This is the tool for you!
- Small Drawing
- This is like the drawing above, but small and can stay on your screen with all the other tools as well!
- Text
- Need to share some text (class directions or info to share)? Type it in this box and leave it up for students to see.
- Work Symbols
- Choose from the list to have students know what is expected for work time. Choose from "Silence", "Whisper", "Ask a Neighbor", or "Work Together".
- Traffic Light
- Do you use a Traffic Symbol for work sound or other class activities? Now you can leave it on the screen and select which color that moment requires.
- Timer
- Set a timer for work time easily!
- Clock (and Calendar Option)
- Need the clock or calendar visible? This tool does that!
This is an easy and helpful site. Give it a shot in your classroom!
If you want these directions in a Document click HERE!