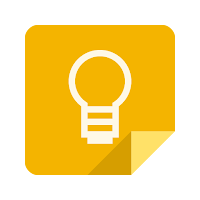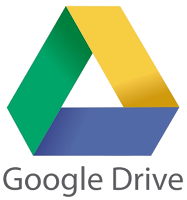
One of the awesome things Google Drive allows you to do is store files in multiple places. For a “How To” document on placing a Google Drive file into multiple locations click Here! Sometime a file needs to be in a “Tech” Folder as well as a specific “How To” Folder (or however your organization system works for you). I put files in multiple locations often as it makes organizing and finding these files easy for me. The trouble is if you ever want to remove a file from one of these folders you can accidently completely remove the file from your Drive. If you select the file and then click the trash car icon (Remove), you will not only remove it from the location you are removing it from, but it will also be removed from all the other locations you have it stored. Think of “Remove” as “I really want this file completely removed from my Drive no matter where it is organized”. But, fear not! There is a way to remove the file from selected locations easily! Follow the steps below to make sure you do not lose any of those files!
- Locate the file you want to remove from a location.
- Click on the file so it gets highlighted blue.
- Go to the top right of Drive and click on the “i” icon.
- Select “Details”.
- The locations of the file will be listed below. Click the “X” next to any location you wish to remove.
Now you are all set and can remove files easily from unused locations without losing the file in the other folders! Give it a try and start organizing your Drive!
If you want these steps in a Document, click Here!