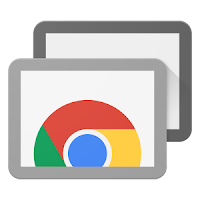
As a Tech Coach (and a tech savvy family member) I am always trying to help staff/family troubleshoot tech issues or explain how to do things. Often times I am not in the same building or available to sit with them in person. Often time I wish I could just control their computer from wherever I am. The good news is I can! By installing the Chrome Remote Desktop App on the person who needs help and my computers, I can be granted permission to access and control their computer. This works well when someone just needs a quick tip or a long how-to help session and I am not sitting right next to them. Follow the steps below to start helping others from afar!
Share Computer with Chrome Remote Desktop
- The first step is to make sure BOTH computers have the Chrome Remote Desktop App installed. This is found in the Chrome Web Store. Just search for “Remote Desktop”.
- Once the app is installed launch it. You will be asked to approve access and asked to install a small program. Go ahead and approve.
- After both computers have installed all software click on the Chrome Remote Desktop app again. The computer granting access will now click on the green “Share” button.
- You will get a code to share with the person you want to grant access. Share this with them.
- The person gaining access will type this into their box after clicking “Access”.
- Once these steps are done, the person granted access will have control of the other’s computer. This will include browser, desktop, and full computer access.
- When you are finished and are ready to cancel access, click “Stop sharing” at the bottom of the screen.
- Both computers will get the notification that the session has ended. Close the dialogue box and continue about your business with the new knowledge you gained for your session!
- In addition to helping others, you can also access your own personal computers through this app.
Install the Chrome Remote Desktop App and start connected remotely!
To have these steps in a document, click Here!
