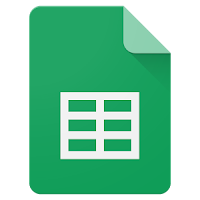
I will admit it, Google Sheets is one of my favorite Google tools. I use it for many things: data sheets, creating charts, making organized tables, reordering text lists by name, math assessments, and many other things many use Documents to do. One of the things that is most over looked is that the overall size of a Sheet is editable. Many users leave all those pesky unused cells lingering and this makes it far too easy to get lost in a sheet by accidently scrolling through empty rows and columns. By removing those unused cells, Sheets can be managed and used in ways not thought of before (almost like a standard document) with defined edges. Check out the easy steps below to get rid of all those unwanted empty cells.
Remove Unused Rows and Columns
- Open or create a Google Sheet.
- Locate the cells you no longer want (the unused rows and columns after all your work).
- Remove these unused cells with the following steps:
Removing Unused Rows:
- Click to the first row you want to remove.
- Hold Command+Shift+(down arrow) on Mac or Ctrl+Shift+(down arrow) on PC.
- Right Click on one of the row header numbers that is selected.
- Choose Delete Rows (numbers).
Removing Unused Columns:
- Click to the first column you want to remove.
- Hold Command+Shift+(right arrow) on Mac or Ctrl+Shift+(right arrow) on PC.
- Right Click on one of the column header letters that is selected.
- Choose Delete Columns (letters).
Now your Google Sheet is the exact size you want and there is no getting lost in the unused columns and rows. I do this on every Google Sheet I use as it makes navigating the document much easier.
Want these steps in a Document? Click Here!
