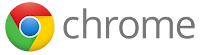
I will admit it… I am a Chrome-aholic. I love Google Chrome! It is fast and does everything I want. It syncs across devices, saves my passwords, and offers awesome extensions. What is not to love about that. Go ahead and dig deeper into your new favorite browser, customize it, and make it perfect for you!
Google Chrome Tips and Tricks
Just a note.
Shortcut keys are shown in PC version. For all us Mac fans, substitute “Control” for “Command”:
PC: Control Key (Ctrl)
Mac: Command Key (Cmd)
Keyboard Shortcuts:
- Ctrl+Shift+T – Opens the last closed Tab
- Ctrl+J – Go to downloads window
- Ctrl+H – Go to history window
- Ctrl+Tab – Navigate Tabs
- Ctrl+U – View source code of the current page
- Ctrl+K – To search quickly in the address bar
- Ctrl+L – Highlights the URL in the address bar (use this to copy/paste the URL quickly)
- Ctrl+N – Open a new Chrome browser window
- Ctrl+Shift+N – Open a new incognito window (for private browsing)
- Ctrl+Shift+B – Toggle bookmark display
- Ctrl+W – Close the current Tab
- Ctrl+Shift+D – Saves all open pages as bookmarks in a new folder
- Alt+Left Arrow – Go to the previous page from your history
- Alt+Right Arrow – Go to the next page from your history
- Space bar – Scroll down the current web page
- Shift+click a link – Opens the link in a new window
- Alt+Home – Go to home page
- Alt+F – Open the wrench menu (i.e chrome settings menu)
- Ctrl+2 – Opens the second tab open. Whatever tab you want to open, use that number
Basic Tips and Tricks:
- Enable the “Home” icon (
) on the omnibar. Go to “Settings” and under “Appearance”, check “Show Home Button”.
- Say “OK Google” to do an audio search from any Google search page. Go ahead, ask Google for the time!
- Try “Incognito Mode”. It’s like the stealth mode of Chrome. When you are in this mode, Chrome doesn’t record your browsing history. Any cookies that are stored during the incognito mode are deleted when you close the browser. Open a new Incognito window from settings, or press Ctrl+Shift+N.
- Need to let someone else use your computer but don’t want their searches/login info trapped in your Chrome? Try “Guest Mode”. It will let them log in, do their business, and not muck up your Chrome! Just left click your icon on the top right, click “Switch User”, and click on “Browse as Guest”. You are all set!
- You can setup multiple profiles with your bookmarks, extensions, themes, and other settings. To do this, go to “Settings” and look for “Profiles”. Click “Add New User” and sign in. Here are the steps I wrote: Add Another Profile to Chrome
- Click and drag tabs to rearrange their position to reorder how you want.
- Drag a tab away to make it a separate window and stand out.
- Click and hold the mouse on the back or forward button on any tab to see the history of that particular tab.
- To zoom in or zoom out on a page (to increase font size) hold the Ctrl Key and scroll using mouse. Scrolling forward zooms in while scrolling backward zooms out. Ctrl+0 brings the page back to the default zoom level.
- After downloading a file, you can copy it to the desktop or to any other folder by just dragging it directly from Google Chrome’s downloads bar (bottom of screen).
- Easily bookmark a page clicking the “Star” icon (
) on the right end of the Omnibar. You can also do this with the keyboard shortcut “Ctrl+D”.
- Use the Omnibar as a calculator for basic calculation. Type a formula in like 34+16= and hit return.
- Right click any tab and select “Pin Tab” to pin it. Chrome will remember the tabs you pinned and open them next time you open Chrome. Chrome will arrange pinned tabs to the extreme left of your Chrome windows. I pin Mail, Calendar, and Drive or any other pages I visit every time Chrome is open
If you want this post in a Document click Here!
