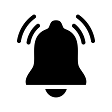Is your Gmail a mess? Is it filled with old emails you no longer need? Search for unwanted emails by date or label to easily delete them. Spend a few minutes, clean up those unwanted emails, and get closer to the coveted “Zero Inbox”!
Delete Old Emails Before a Specific Date:
If you want to delete all emails before a specific date, you can use the “before” or “older_than” search in your Gmail search box.
Use this search format: before: YYYY/MM/DD. For example…if you want to delete all emails before January 1, 2020. You’ll need to run the following search query: before:2020/1/1
You can also use the “older_than” search. If you want to delete all emails older than a year, use this search: older_than: 1y
You can change the search by adding a number to the “y”.
(ex: 2 years=2y) or even a number of days (ex: 45 days=45d).
The results for the “before” and “older_than” searches are different.
“before”: shows sent and received emails.
“older_than”: shows only received emails.
To delete the emails found in your search, click the arrow next to the checkbox at the top-left. From the drop-down menu click on “All”.
You will also see a notification that says “Select all conversations that match this search” at the top. If you click on it all your emails from your inbox will be selected that fit your search.
Click the trash can icon at the top to send these selected emails to your trash. They will be permanently deleted after 28 days.
Delete Old Emails Within Labels
Most of us use labels to organize our emails. If you no longer need email in a label (maybe it was a previous year’s communication you really no longer need) you can delete all emails that have a label assigned to them.
To search for all emails with a label use this search: label: label name. Here is my “label: google” search.
You can add a time search to a label search as well. For example, if you want delete all emails older than 1 year and in a label use this search: older_than:1y label:label name. Here is my “older_than:1y label:google” search.
Delete these search emails the same way as described above by clicking the dropdown arrow, selecting “All” and clicking on the trash can icon.
Delete ALL Old Emails:
If you want to delete all emails from your inbox or a label.
Open “All Mail, a label, or your Inbox (the location you want to delete from).
Click the box above your emails. You will see how many this can apply to in the center.
Click the blue writing to apply this to ALL emails.
Delete!
Head to your Gmail Inbox and start cleaning out those old unwanted emails!