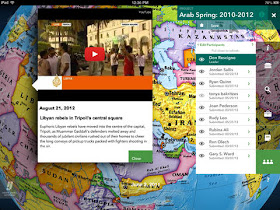They are everywhere. They're on purchased products, magazine ads, posters, store signs, and even your morning cereal box. Those pesky black speckled squares! Those mysterious QR codes! But what are they really used for? What do you do with them and why are they so important? They are an easy and quick way to access a web link, file, document, or a million other things online. Wouldn't it be great if you could have your smartphone or tablet scan a QR Code and play your students' voice describing a project? You can! Here is an easy way to have students create an audio file and attach it to a project. This can be a writing sample they made, an art project they created, or a poster they designed. Putting a student's voice on their work helps explain details and gives even more ownership to their work...and it is really easy! Here are 7 easy steps to do this. All you need is an audio recording, Google account, and internet access!
7 steps to Adding Audio to Student Projects
- Step 1: You will need to get an audio recording of the student describing, reading, or retelling their story/project. This can be done with apps for tablets or a computer program like Audacity or Garage Band. Best output is WAV file (plays better with Google Drive).
- Step 2: Once you have the recording on a computer, the student will need to upload this audio file to their Google Drive. I suggest creating a folder for Audio Files.
- Step 3: Share the audio file. I recommend making the file viewable to anyone with the link.
- Step 4: Copy the link and paste it into a QR code making site. I use http://qrcode.kaywa.com because it is easy and free. This will generate the QR code image. Save this to your desktop.
- Step 5: Attach this image to your project. You may have to print this out or insert it as an image in your document.
- Step 6: Display the final project and have others use a scanning app (like Scan for Android or Scan for Apple) to hear your audio.
- Step 7: Sit back and look like a Tech Ninja!
Here is a screencast showing how to do all 7 steps. Watch it and get QR'ing!