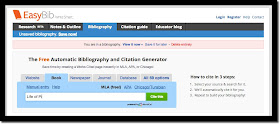Tech Tips
Issue 19
This Tech Tip will look into the new updates possible in Socrative. Many of you are already using this instant assessment tool, but there have been some improvements to the program. You are now able to import images into questions and create short answer questions!
Socrative added two new FREE features. These features are:
- Allowing images in questions
- Enabling graded short answer questions.
Enable New Features:
In order to access these new features, you will need to complete the Socrative teacher profile survey:
Adding Images:
To add images to quiz questions (both multiple choice and short answer):
- Select the question type you want
- Click the “Add Image” link under the question text
- Choose the image you want to add. The images must be 1MB or less.
- Save your question
Add Short Answer Questions:
To add graded short answer questions to quizzes:
- Select the question type “Short Answer”
- Add question text, image (if wanted), and answers. To add multiple correct answers add a comma (,) between each answer.
- Save your question
Hopefully these will be helpful for teachers creating quizzes!
Here is a great "How To" video of the new features created by Richard Byrne (freetech4teachers.com).